Om Lättdata
Lättdata är en sida som gjorts av fyra gymnasieelever som går tredje året på Omvårdnadsprogrammet på Birger Sjöberggymnasiet i Vänersborg.
I årskurs tre har vi projektarbete i fyra veckor då eleverna själva får planera, utföra och värdera ett Projekt som är kopplat till det programmet man går.
Vårat projektarbete var att ha datakurs för pensionärer, närare bestämt för PRO (pensionärernas riksorganisation) i Vänersborg.
Vi har 9 stycken lektionstillfällen för 10 stycken "elever". Målet är att tills sista lektionen har vi lärt eleverna såpass mycket om en dator så dom kan bli självständiga och relativt duktiga dataanvändare och ha fått ett intresse att våga köpa en dator själv.
För att komplettera denna uppgift har vi även gjort en hemsida där eleverna och andra kan gå in och hitta information om vad vi gjort på lektionerna. Vår grupp anser att det viktiga med att bli en bra dataanvändare är att hela tiden få öva, prova och repetera. Då det är lätt att glömma av allt vi gjort på lektionerna så är det här en hjälpande hand för eleverna att komma ihåg och få lite extra stöttning i sitt framtida dataanvändare.
//Marcus, Sebastian, Sofie och Rickard.
Lektion 9
MAIL OCH FACEBOOK
Skapa en mail-adress
Olika namn:
E-mailadress
Mail-adress
Mail
Hotmailadress
Hotmail
Alla har olika namn men betyder samma sak.
Den vanligaste mailsidan är www.hotmail.com.
Det är ett smidigare och mycket snabbare sätt att skicka brev till sin familj, vänner mm. Du behöver inte vänta flera dagar på att brevet ska komma fram och inte heller flera dagar på att vänta på svar. Direkt när du skickat på "Skicka" så är mailet sänt.
Den personen du mailar måste dock själv ha en mailadress.
Klickar du dig in på www.hotmail.com kommer denna sida upp. Det är där du loggar in på din mail och där du registrerar dig.
Klicka på "Registrera". 
Då kommer du till denna sidan och det är där du skapar ditt konto.
Följ noga instruktionerna och skriv in dina uppgifter. (Detta måste göras för att få skapa ett konto)
Ett tips är att skriva på en lapp vad din mail-adress är och ditt lösenord då det är lätt att man glömmer av det.
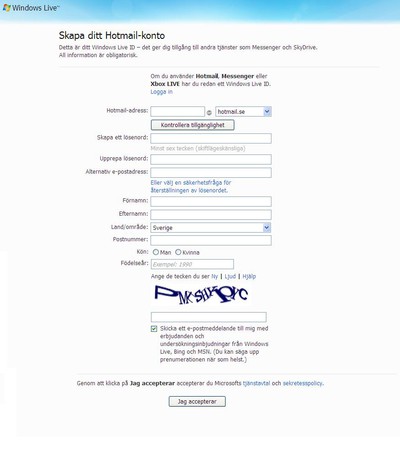
Du ska förts välja en mail-adress. För att kolla om den är tillgänglig klickar du på "Kontrollera tillgänglighet". Visas en grön bock vet du att du kan använda den adressen. 
Du kommer att komma fram hit. Där är det enklast att välja om du inte har tillgång till någon annan mail-adress "Eller välj en säkerhetsfråga för återställning av lösenordet".
När du fyllt i alla rutor klickar du på "Jag accepterar".
Logga in på din mail
För att logga in går du in på www.hotmail.com.

Här skriver du i din mail-adress (Windows Live ID) och ditt lösenord och klickar sedan på "Logga in".
Facebook är en mötesplats för din familj och vänner. Där kan du skiva skiva meddelanden, dela med dig av bilder och videos mm.
Det är också ett enkelt och roligt sätt att hålla kontakten med personer du inte så ofta träffar.
Skapa en Facebookprofil
Du går in på www.facebook.com. Det är där du både loggar in och registrerar dig. För att skaffa Facebook måste du ha en mail-adress för det är den du kommer använda när du loggar in.
Tips: Skriv ner din mail-adress och ditt lösenord på en lapp ifall du glömmer av den.
Skriv i dina uppgifter och klicka sen på "Gå med".

Vi har valt att inte gå genom hur man använder din mail och Facebook då det är svårt att förklara och visa funktionerna. Så vårat tips är att testa, testa, testa! Det är inte farligt om det blir lite fel. Det är bara att börja om från början och testa igen.
//Marcus, Sebastian, Sofie och Rickard
Lektion 8
Google är den mest använda sökmotorn i världen. Man kan använda Google till att söka på webben, bilder, videos, kartor, nyheter med mera. Vi ska nu lära oss hur man lätt kan hitta det man söker.
http://www.google.se/
Söker du information om någonting men inte vet vad adressen heter så kan du använda dig av Google.
Vill du exempelvis ha reda på dagens nyheter kan du Googla på just "nyheter".
Skriver du "nyheter" kommer det upp ett antal sökord. Dem står i den ordningen att dem mest sökta finns längst upp och faller neråt.
Sedan klickar du på "Sök på Google".
Då kommer ett antal hemsidor upp. Håller du musen ovanför den blå, understrukna texten kommer det en
pek-hand ![]() upp. För att gå in på en hemsida klickar du på den blå texten där en pek- handen kommer fram.
upp. För att gå in på en hemsida klickar du på den blå texten där en pek- handen kommer fram.
Den blå texten kallas länk. Länken kan vara i vilken färg som helst. En länk är när man klickar på en text och man "länkas" till en hemsida. Oftast när man håller musen på en länk ser man pek- handen.
Det första man ser är hur många sökresultat det kommer fram på det ordet man har sökt.
Googles rangordning
Google har en rangordning om vilken ordning hemsidorna kommer upp i.
1. Cirka det tre översta hemsidorna är köpta av företaget som har hemsidan för att dom ska komma högt upp på Google.
2. Offentliga hemsidor.
3. Mest använda eller sökta hemsidor.
Vad står texten för?
Den blå texten är länken till hemsidan.
Den svarta texten är en kort information om hemsidan eller en kort del av vad som står där.
Det som är tjockmarkerat är det ordet du har sökt på.
Den gröna texten är adressen för hemsidan.
Den lila texten betyder att du varit inne på den sidan. 
Bra att tänka på när du "googlar"!
1. Var kortfattad.
2. Försök att skippa fyllnadsord så som för, att, och, på. Skriv dem orden som är väsentliga för det resultatet du vill ha.
//Marcus, Sebastian, Sofie och Rickard
Lektion 7
INERNET
Flikar
Om man behöver ha uppe flera sidor samtidigt då är det väldigt smidigt att man kan använda flikar i Internet. Det är väldigt enklelt att använda flikar då du kan ha uppe flera sidor samtidigt och på vägen inte "tappa bort" någon av dem. Det är också enklare än att öppna nya Internet fönster.
Vill du öppna en "Ny flik" klickar du på den ikonen som finns inom den röda ringen. 
Sedan är det bara att använda Internet som vanligt och fylla i adressrutan.
Du kan skapa hur många flikar du vill.
Är du på en flik men vill gå till en annan är det så enkelt som att bara klicka på den.
Stänga fikar
Vill du stänga din flik klickar du på det lilla krysset. 
Vill du stänga ner alla dina flikar klickar du som vanligt på det stora röda krysset. 
Då kommer denna ruta komma upp och då väljer du det alternativ som passar.
Vill du inte göra något utav alternativen klickar du på det röda krysset och då kan du fortsätta använda Internet. 
Favoriter
Favoriter är en funktion på Internet där man kan lägga in alla sina favoritsidor på ett ställe. Det är ett sätt att enklare komma in på sin önskade sida och man behöver inte komma ihåg adressen.
Du kan ha fler favoriter än en!
Hur man gör en sida till en Favorit
Ikonen Favoriter hittar du längst upp i vänster hörn.

Klickar du på "Favoriter" kommer det upp en ruta.
Där klickar du på "Lägg till i Favoriter...".
Då kommer denna ruta upp.
Där kan du byta namn på din Favorit så att du lättare känner igen vilken sida det är.
Sedan klickar du på "Lägg till"
Hitta din Favorit
För att hitta din favorit klickar du på "Favoriter" och där kommer du hitta den eller dem adress du lagt till.
Klickar du på den länken kommer din sparade sida upp.

Vill du öppna den i en annan flik kan du högerklicka på länken och sedan "Öppna i ny flik". 
// Marcus, Sebastian, Sofie och Rickard
Lektion 6
INTERNET
För att komma in på Internet klickar du på "Start" och på startmenyn brukar Internetikonen finnas.
När du kommit ut på Internet kommer du till en startsida.
För att komma till den önskade sidan måste du skriva in en adress i adressrutan.
Exempel på adress: www.pro.se
Går du in på flera sidor kan du lätt klicka dig fram och tillbaka på dom genom att klicka på pilarna.
Lektion 5
MICROSOFT WORD
Microsoft Word är ett ordbehandlingsprogram. Det är ett program som gör det lätt för dig att skapa, formatera, ändra och skriva ut ett dokument.
Markera din text
När du ska arbeta med Word får du inte glömma att svartmarkera det ordet, meningen eller stycket du vill arbeta med. Det är så programmet vet vad du vill göra.
Du vänsterklickar och håller in knappen på höger eller vänster sida som du vill markera. Samtidigt som du håller inne knappen drar du musen över dom orden du vill markera. När du gjort det släpper du bara knappen och datorn vet vad det är du vill arbeta med. 
Teckensnitt, teckenstorlek, fet, kursiv och understruken text
Allt man kan göra i Word finns längst upp i "verktygsfältet". 
Men för att lära oss hur man ändrar texten ska vi använda oss av den här delen av verktygsfältet. 
1. Teckensnitt
Klickar du på pilen bredvid "Teckensnitt" kommer det komma upp ett antal olika teckensnitt då alla ser olika ut. Man får välja den man tycker är finast eller passar bäst ihop i sammanhanget och klickar på namnet. Det teckensnitt som vanligast används är "Times New Roman".
2. Teckenstorlek
Klickar du på pilen bredvid "Teckenstorlek" kommer ett antal siffror att komma upp ju lägre siffran är desto mindre är texten och ju större den är desto större blir texten. Den vanligaste teckenstorleken är 12.
3. Fet
4. Kursiv
5. Understruken
För att ändra till fet, kursiv och understruken text behöver du bara klicka på ikonerna.
Justera texten
För att ändra positionen på texten ska du använda dig av de här ikonerna.

1. Vänsterjustera
2. Centrera
3. Högerjustera
4. Marginaljustera
Glöm inte att markera texten du vill justera!
Färg
Du kan också ändra färg på din text och göra en färgöverstrukning. 
1. Färgöverstrukning (Gul)
2. Tecken färg (Röd)
För att välja färg klickar du på den lilla svarta pilen till höger om ikonen.
Man kan endast se textfärgen om man öppnar dokumentet i Word eller om man skriver ut dokumentet ur en färgskrivare.
Glöm inte att markera texten du vill ändra färg på!
Klippa ut, kopiera och klistra in
Vill du någon gång ta ett ord eller mening och flytta det till ett annat ställe i den texten du skrivit så kan man göra det utan att behöva sudda ut orden och sedan skriva dom igen. Man kan då istället klippa ut, kopiera och klistra in ord.
För att göra detta markerar du den text du vill arbeta med, sedan högerklickar du någonstans på det du svartmarkerat. Då kommer menyn fram. Där kan du då välja "Klipp ut" vilket betyder att du helt enkelt klipper ut texten du markerat. Sedan kan du även välja "Kopiera" då har du en kopia av texten du markerat och kan använda att klistra in det flera gånger. Men det är bara tills du klipper ut eller kopierar en ny text.

För att sedan klistra in den texten du precis klippt ut flyttar du musen dit du vill klistra in texten. Högerklickar och sedan klickar på "Klistra in".

Nu kommer man kanske inte använda Word så mycket men de flesta program man skriver i så fungerar det på samma sätt. Man kommer känna igen det här exempelvis när man skriver ett mail.
//Marcus, Sebastian, Sofie och Rickard
Lektion 4
SPARA FILER, ANPASSA MAPPAR
Var kan jag spara mina filer? Hur kan jag organisera det på lättast sätt? Hur anpassar jag mina mappar så dom passar mappens innehåll?
Var kan jag spara mina filer?
Man kan spara sina filer på skrivbordet, i mappar på skrivbordet eller i andra mappar.
I datorn finns det alltid från början ett antal mappar som hittar man i startmenyn (dessa kan man inte ta bort).
Dom mappar man oftast använder är "Mina dokument", "Mina bilder" och "Min musik".
Dessa mappar är föranpassade för sitt syfte.

Organisera -
mappar och undermappar
Jag anser personligen att det är lättast att som grund använda sig utav datorns förinställda mappar.
I "Mina dokument" sparar jag dokument jag skrivit.
I "Mina bilder" sparar jag bilder jag målat, hittat på Internet eller kort jag själv tagit.
I "Min musik" sparar jag musik.
På det sättet vet jag vart jag kan hitta mina filer.
Har man väldigt många filer kan det vara skönt att ha ännu fler mappar för att veta exakt vart jag har varje fil.
Exempel
I mappen "Mina bilder" kan man ha fler mappar.
Om jag nu har massa bilder och vill ha en bra ordning på dom kan jag skapa flera mappar. Självklart får du bestämma vad mapparna ska heta och vad dom ska innehålla. Gör så att det blir lätt för DIG!
I "Mina bilder" mappen finns det alltid "Exempelbilder". Jag vill också ha två undermappar "Bilder från 2009" och "Bilder från 2010"
I "Bilder från 2010" kan man ha ytterligare ett antal undermappar.
Man kan fortsätta att göra fler mappar i dina undermappar så långt du själv vill. 
Detta gör man för att få en bra ordning bland sina filer.
Anpassa mina mappar
För att anpassa din mapp så att den passar innehållet högerklickar du i mappen då detta fönster kommer upp. Du klickar på "anpassa" och sedan den blå pilen till höger.
Det är där du väljer hur mappen ska anpassas utefter innehållet. Har du bilder i mappen klickar du på "Bilder (bäst för många bilder)" eller "Fotoalbum (bäst för få bilder)".
Sedan klickar du på "Verkställ" och "OK".
Du kan även se dina filer på olika sätt. Klicka på denna knapp och prova hur ikonerna ändrar sig när du klickar på de olika alternativen.
Även där då du själv bestämma hur du själv vill ha det så det passar dig bäst!

//Marcus, Sebastian, Sofie och Rickard
Lektion 3
Vad är ett skrivbord på datorn?
Skrivbordsunderlägg är själva utgångspunkten på datorn. Det har fått sitt namn av en andledning och det är för att det fungerar likadant som ett rikgtigt skrivbord.
Vad är ett skrivbordsunderlägg?
Skrivbordsunderlägg är den bilden du har på skrivbordet för att göra det lite finare och mer personligt.
Skrivbord och skrivbordsunderlägg

Skrivbordunderlägg
Du kan andra ditt skrivbordsunderlägg till en annan bild som du tycker är finare och passar dig bättre.
Att ändra skrivbordsunderlägg kan du göra på två sätt.
1. Det första sättet är att använda bilder som redan är inlagda på datorn som skrivbordsunderlägg. För att göra det högerklickar du på skrivbordet då menyraden kommer fram. Klicka på "Egenskaper". 
Då kommer denna ruta fram och klicka sedan på "Skrivbord".
Under "Bakgrund" finns det ett antal bilder som man kan bläddra mellan. Klickar du på en bild kan du se på den lilla datorn ovan hur det kommer att se ut. För att välja bilden du vill ha som skrivbordsunderlägg klickar du på "Värkställ" och sedan "OK".
2. Det andra sättet är om man vill använda en bild man själv skapat, en bild man hittat på Internet eller en ett kort man fört över från en kamera till datorn.
För att göra detta högerklickar du på den bild du vill ha. Då kommer menyraden fram och där kan du välja
"Använd som skrivbordsunderlägg". Ditt skrivbordsunderlägg kommer då att ändras. 
Radera en fil
För att ta bort en fil högerklickar du på den och klickar sedan på "Ta bort". 
Då kommer detta fönster upp, läser vad som står och väljer sedan ett alternativ.
Det som är så bra med papperskorgen är att om man tagit bort en fil i olyckshändelse kan man få tillbaka denna.
Papperskorgen
Skillnaden mellan en tom och en full papperskorg.

TOM - FULL
För att få tillbaka en fil som du råkat slänga i papperskorgen är lätt.
Du klickar dig in på papperskorgen. Högerklickar på den filen du råkat slänga men vill ha tillbaka. Klickar på "Återsäll". Då kommer filen att leta sig tillbaka till den plats den låg på innan man slängde den.
Kommer man inte ihåg vart man la den kan man hålla in vänster musknapp och dra den från papperskorgen ut på skrivbordet och sedan flytta den dit man vill ha filen.

Tömma Papperskorgen
För att tömma Papperskorgen högerklickar du på den och klickar sedan "Töm papperskorgen". 
OBS! Tänk genom ordentligt innan du tömmer papperskorgen för har du tömt den kan du inte återställa dina filer.
//Marcus, Sebastian, Sofie och Rickard
Lektion 2
Vad är en fil?
En fil är ett samlingsnamn för en bild eller ett dokument mm.
Vad är en ikon?
En ikon är en bild som representerar ett program för att man lättare ska känna igen det och inte behöva läsa vilket program det är. Ikoner finns inte bara på program utan också på andra filer, mappar, i verktygsfältet mm.
Alla bilder som symboliserar något brukar kallas för ikoner.
1. Adobe Reder och Internet är ett program som har en ikon.
2. Bilden har en annan ikon.
3. Mappen har en ikon.
4. Papperskorgen har en ikon.
5. I verktygsfältet finns det ikoner exempelvis "Volym".

Skapa en bild
För att skapa en bild klickar du på "Start", "Alla program", "Tillbehör" och tillsist "Paint".
Du kan prova på att måla något enkelt.
Spara din bild på skrivbordet
För att spara bilden klickar du på "Arkiv" och sedan "Spara som..." 
Då kommer denna ruta upp. Det är där du väljer var du ska spara den och vad bilden ska heta.
Till höger om rutan finns det en menyrad. Det är där du väljer vart du vill spara den. Vill du spra den på skrivbordet klickar du på "Skrivbord" och sedan spara. Du får själv välja vart du vill spara filen där du själv vet vart du lättast kan hitta den.
Men innan du sparar glöm inte att byta namn!
Byta namn på din bild
Näst längst ner står det "Filnamn:" Det är där du kan byta namn. Texten som redan står där ska "blåmarkeras", klicka på "backsteg" och skriv det önskade namnet. ( Precis som när du bytte namn på en mapp)
OBS! När du byter namn på en fil kan du inte ha samma namn på två stycken. Datorn tror genom namnet att det är samma fil och anser då att det är onödigt att ha två likadana filer. Försöker du spara din fil med ett likadant namn som en annan fil har i den mappen kommer denna ruta upp. 
Klickar du på Nej går läget tillbaka till "Spara som..." läget. Där kan du byta namn.
Klickar du på Ja kommer den nya filen att ersätta den gamla och den gamla filen kommer inte att flyttas till papperskorgen utan den kommer att försvinna helt.
Flytta din bild
Nu har du sparat din bild på skrivbordet och senare är onöjd med din placering av bilden, kan du flytta den. Det kan man göra på två sätt.
1. Du håller in vänster musknapp på bilden du vill flytta. Sedan flyttar du musen och du ser då att bilden kommer följa med. Sedan håller du bilden på mappen du vill lägga in den i och när mappen blir blåmarkerad kan du släppa vänster musknapp.

2. Du högerklickar på bilden du vill flytta. Det kommer då fram en menyrad. På menyraden står det olika saker datorn anser att du kan göra med bilden. Ett av alternativen är "Klipp ut". 
Klickar du på den kommer du se att ikonen blir transparant eller suddig. Det betyder att du klippt ut din bild.
Sedan klickar du dig in i mappen du vill spara bilden i. Högerklickar då menyraden kommer upp och sedan "Klistra in".
Detta kan även göras med dokument, andra filer och mappar.
// Marucs, Sebastian, Sofie och Rickard
Lektion 1
SKAPA EN MAPP, BYTA NAMN PÅ MAPPEN, STÄNGA ETT PROGRAM
Skapa en mapp
Vad är en mapp? En mapp fungerar precis som den mappen du har hemma på ditt skrivbord. Där kan du lägga in bilder och dokument så du vet vart du lätt kan hitta dom.
För att skapa en mapp på skrivbordet höger klickar du på skrivbordet där det kommer fram en meny. Väljer "Nytt" och sedan "Mapp"
Nu har mappen skapats och ligger på skrivbordet.
Byta namn
Nu är mappnamnet "blåmarkerat".
Det betyder att du talat om för datorn att det är den texten du vill arbeta med. För att bya namn kan du trycka på "backsteg" och sedan skriva ditt önskade mappnamn.
Vill du byta namn på mappen ännu en gång, högerklickar du på mappen då en meny kommer upp och trycker på "Byt namn". 
1. Dubbelklicka på mappen.
2. Höger klicka på mappen då det kommer en meny och sedan trycka öppna.
2. Vänsterklicka på mappen en gång och sedan "Enter"
Stänga ett program
Längst upp till högra hörnet finns det alltid när man har öppen en mapp, ett program eller Internet tre olika symboler.
Minimera:  Trycker du på den kappen kommer programmet du har uppe flytta sig ner till verktygsfältet. Du kan lätt få upp programmet igen genom att trycka på den ikonen nere på verktygfältet.
Trycker du på den kappen kommer programmet du har uppe flytta sig ner till verktygsfältet. Du kan lätt få upp programmet igen genom att trycka på den ikonen nere på verktygfältet.
Återställ nedåt:  Trycker du på denna knapp kommer programmet du har öppet att förminskas en aning.
Trycker du på denna knapp kommer programmet du har öppet att förminskas en aning.
Maximera:  Denna knappen finns på samma ställe som "Återställ nedåt" knappen. Har du ett program som är förminskat kommer den symbolen synas istället. Trycker på den kommer det programmet du har öppet kommer anpassas till hela skärmen.
Denna knappen finns på samma ställe som "Återställ nedåt" knappen. Har du ett program som är förminskat kommer den symbolen synas istället. Trycker på den kommer det programmet du har öppet kommer anpassas till hela skärmen.
Stäng:  Vill du inte använda programmet mer trycker du på "Stäng" symbolen.
Vill du inte använda programmet mer trycker du på "Stäng" symbolen.
// Marcus, Sebastian, Sofie och Rickard
